Color Grade Prompter
Introduction
Color Grade Prompter is the new way of creating color grades and looks. It’s interactive and easy to use.
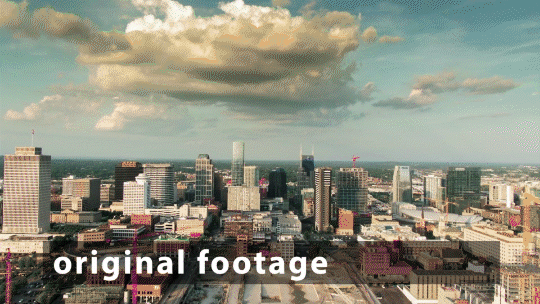
General workflow
You create color grades by specifying so-called prompts for the current frame. Prompts can either be points or rectangle masks around an object.
Parameters
Model
Choose the model you want to run for the grading. Both options were trained on different datasets and will therefore give you different looks.
Prompts
Describe look you want to achieve by providing textual descriptions or input images. You can weight and blend different prompts and even mix image and text prompts.
Each prompt has several parameters.
Mode
Specify if this is a text or an image prompt.
Prompt Layer (for image prompts)
Specify the source layer you want to use to copy the look
Text Prompt (for text prompts)
Write a text prompt by linking in masks and changing the masks name. To grade your footage e.g. with a warm look click “Add Text Input”, change the new masks name to “autumn sunset” and link the mask layer. Sometimes the prompting requires some trial and error.
Strength
The influence of each prompt. By animating this value you can interpolate between different looks.
Pin Highlights
If active, the ai won’t change the colors of the highlights in the image.
Highlights Decay
Define how strong the highlight pinning will be.
Overall Strength
The overall strenght of the grading, taking into account all prompt interpolations as well as the pin highlights setting.
Export LUT
This will export the current grading to a .cube file which can be reused in different applications and effects (e.g. Lumetri Color).
Premiere Pro Support
On Premiere Pro the textual input is limited. You can input one prompt by modifying the clips name.
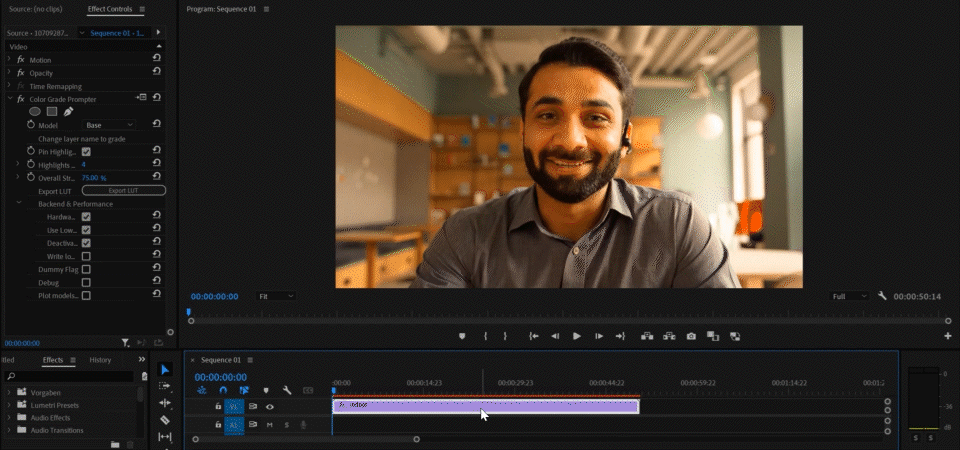
Backend & Performance
Hardware Acceleration (on GPU version of the plugin only)
Run calculations on the GPU. This will give massive speedups compared to CPU mode.
Lower Precision
Compute with reduced precision if possible. This can save up to half of the memory and give you some speedups.
Optimize for low VRAM
If you have not that much graphics card memory enabling this will try to optimize memory consumption.
Samples (not available for all settings)
The number of ai samples to calculate. This will improve the models accuracy.
Computation Tiles (not available for all settings)
Split the computation into several tiles. This can help if you run out of memory.